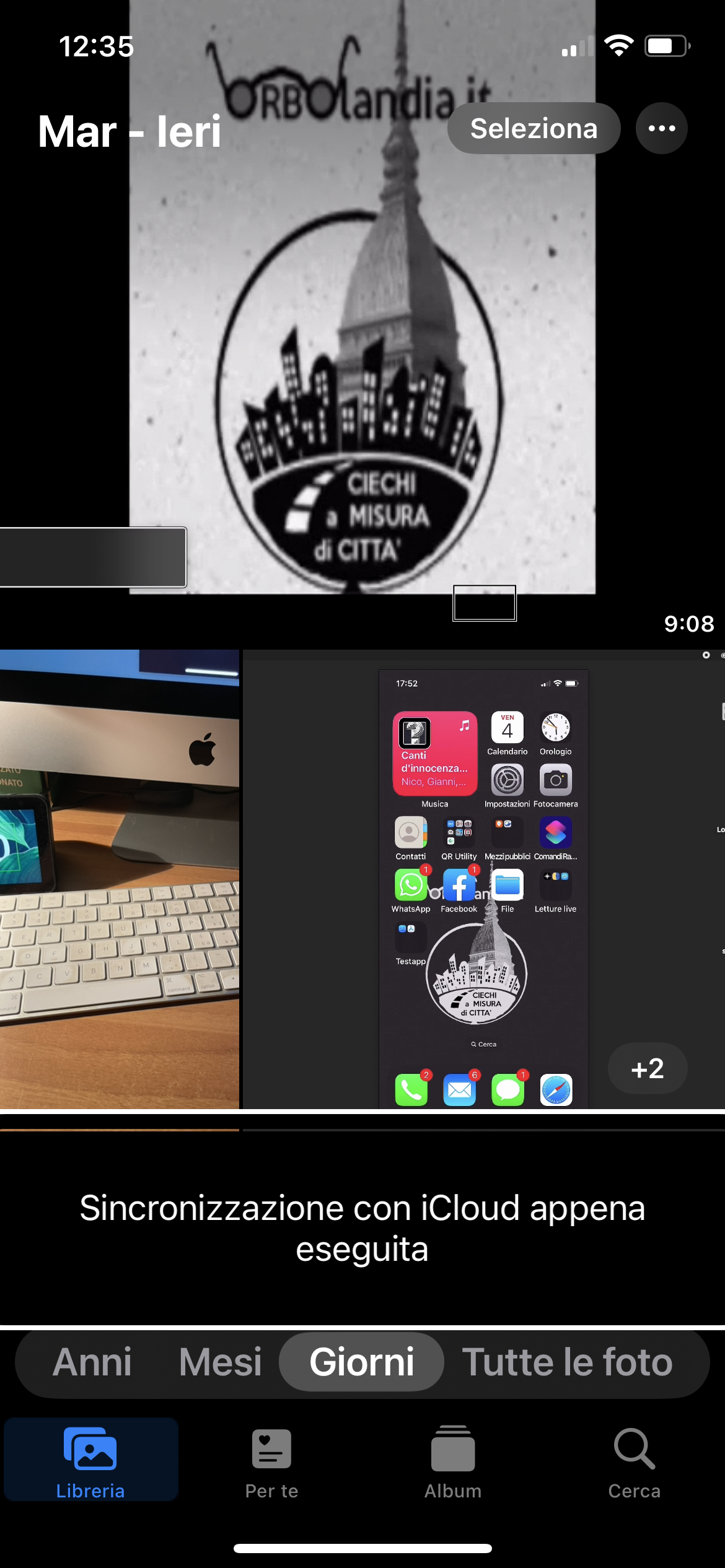
Orbolandia - La nuova libreria condivisa è la novità di iOS 16.1 accessibile con il VoiceOver
Crea una libreria condivisa per combinare le foto e i video con le persone a te più care., Puoi avere una sola libreria condivisa e chiunque la crei fornirà lo spazio su iCloud per tutti gli elementi.
La Libreria foto condivisa su iCloud è disponibile solo su iPhone con iOS 16.1 o versioni successive, iPad con iPadOS 16.1 o versioni successive, Mac con macOS Ventura 13 o versioni successive, Apple TV con tvOS 16 o versioni successive o PC con iCloud per Windows 14 o versioni successive.
Se apri l'app Foto su un dispositivo che non è stato aggiornato a una versione supportata, non vedrai le foto che hai spostato dalla tua libreria personale a quella condivisa.
fotocamera, Aggiungi foto e video direttamente alla libreria condivisa con il pulsante Libreria., puoi Scegliere se condividere i contenuti manualmente oppure in automatico quando vengono rilevati partecipanti nelle vicinanze, con il Bluetooth.
Puoi utilizzare il pulsante per passare da una libreria all'altra in qualsiasi momento., Puoi gestire queste opzioni in Impostazioni..
Se pensi che possa interessarti puoi ascoltare la guida tutorial qui di seguito
Guarda e ascolta la guida tutorial
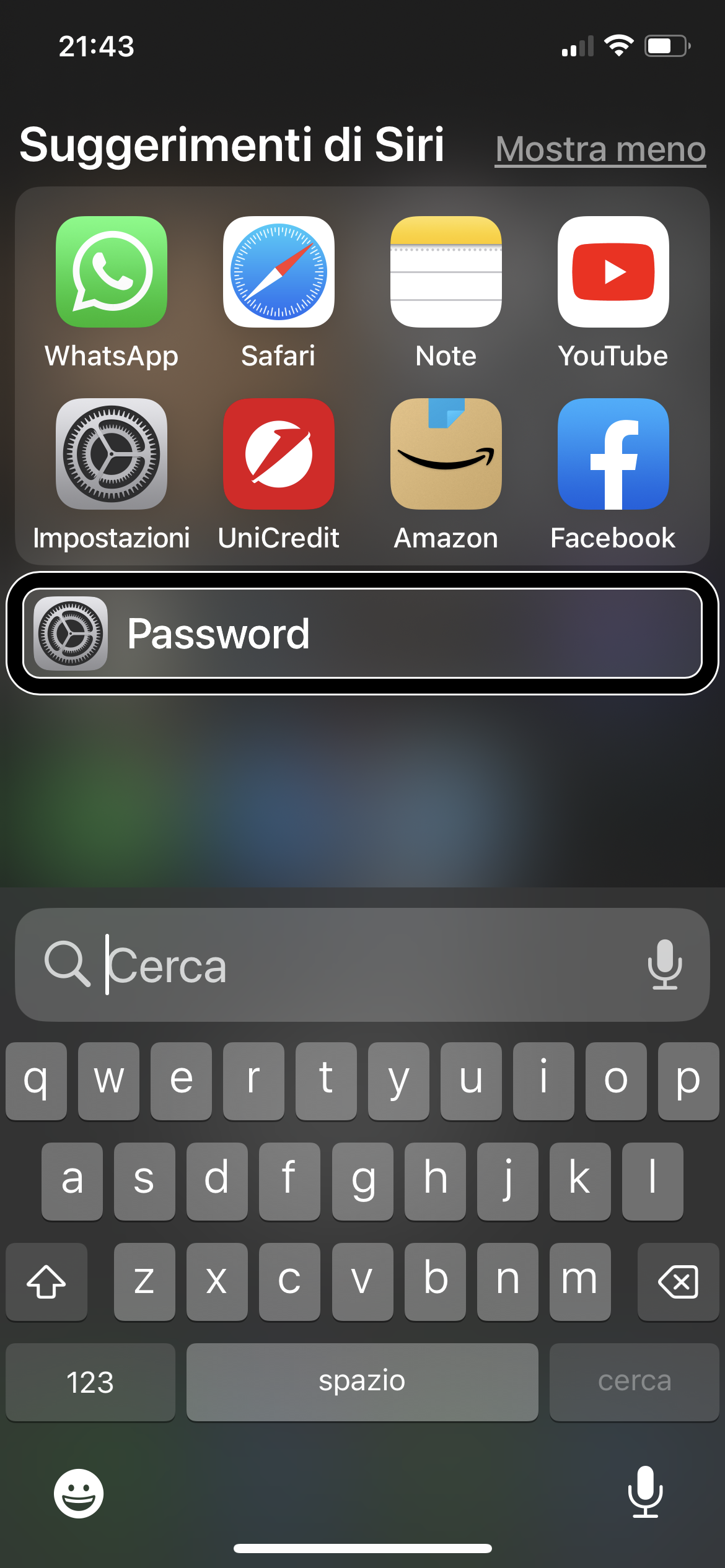
potLight è la ricerca sul nostro iPhone di applicazioni e molto altro, è sempre stata ostica per chi usa il VoiceOver.
Ma finalmente la Apple con gli ultimi aggiornamenti di iOS 16 ci è venuta incontro semplificandoci l’uso di questa ricerca importante .
Ora abbiamo la possibilità di ritrovare il pulsante, visibile per i vedenti ed etichettato per il VoiceOver, subito prima del DOC di ogni pagina, fermo restando il trovarlo sempre sulla pagina home facendo scorrere tre dita dall’alto verso il basso.
Se siete interessati e volete vedere e ascoltare come fare seguite il tutorial che troverete qui di seguito
Guarda e ascolta il tutorial
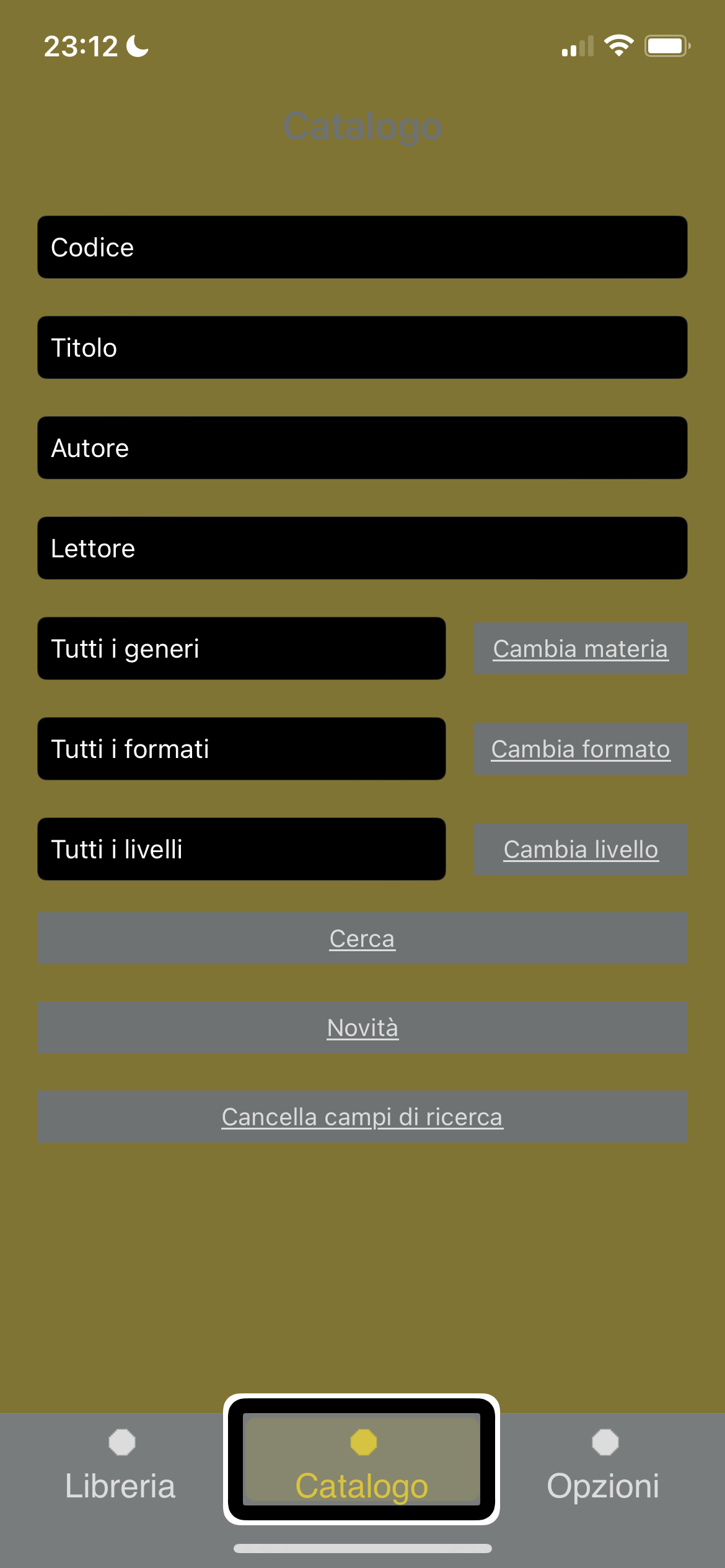
Il libro Parlato on-line
Il Libro Parlato online ha aggiornato le proprie pagine web
Si tratta del ben noto servizio gestito dall’Unione Italiana Ciechi e Ipovedenti, oggi denominato:
Centro nazionale del libro parlato Francesco Fratta (con acronimo CNLP)
Il servizio, rivolto ai disabili visivi e alle persone che presentano difficoltà di lettura, ha visto aggiornati tutti i propri URL, ovvero gli indirizzi http da digitare per raggiungere le pagine utili per usufruire degli oltre 23.000 audiolibri in catalogo.
È stato quindi necessario aggiornare anche le informazioni pubblicate in Orbolandia, provvedendo nell’occasione anche ad una revisione complessiva e con l’aggiunta di alcune novità.
La rinnovata pagina web di Orbolandia presenta i seguenti argomenti:
Il Libro Parlato online - generalità
Le principali pagine web del servizio
Il catalogo delle opere
Ascolto delle opere scaricate:
applicazione per iPhone
Utilizzo della applicazione con ios, brevi note
Il libro parlato online con voice dream reader
Ascoltare il libro parlato on-line con Alexa
L’applicazione per iPhone può essere scaricata al seguente
link
Visiona la pagina del Libro Parlato online Francesco Fratta
Guarda e ascolta il tutorial
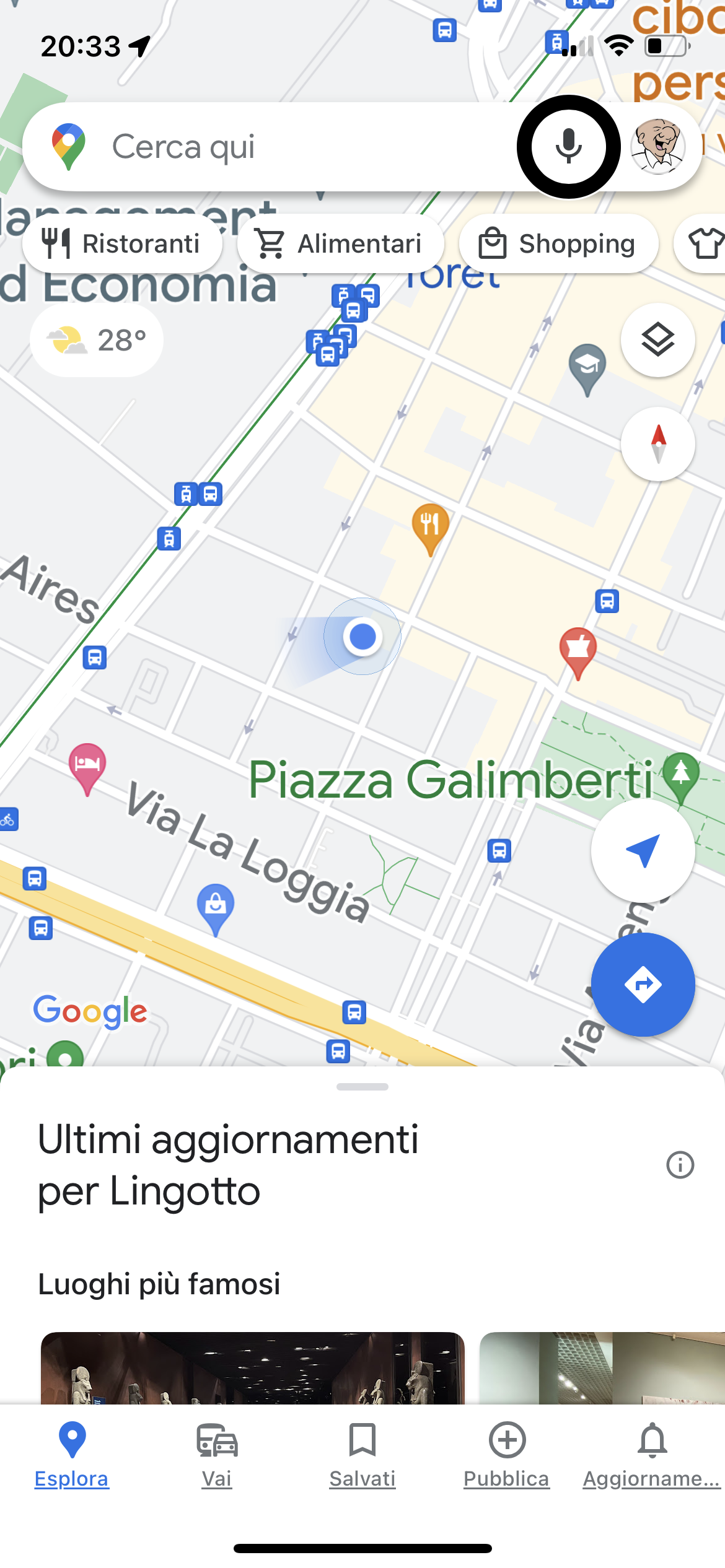
Ormai da anni questo navigatore della Google si è rivelato ottimo per i non vedenti che usano il VoiceOver, ci può indicare facilmente un percorso pedonale passo passo ma ci può indicare anche il tragitto con mezzi pubblici senza dover usare altre applicazioni esterne.
In questo caso prendiamo in esame il tragitto pedonale facilmente richiedibile subito all’inizio dell’apertura dell’applicazione Sia usando il campo di testo che la ricerca vocale usando il suo microfono.
Una volta trovato l’indirizzo desiderato possiamo avviare direttamente il navigatore oppure possiamo chiedere le indicazioni per avere un’idea del percorso che dovremo fare, un’opzione importante è anche la possibilità di ricercare un qualcosa che può esserci utile durante il percorso, mi sto riferendo ad esempio a un bar, un bancomat o a qualche tipo di negozio particolare e altro, in pratica una volta richiesto cosa ci serve durante il percorso, il navigatore ce lo troverà e preparerà una deviazione per poi ritornare nel percorso scelto.
Naturalmente i percorsi abituali o importanti si possono salvare o condividere.
Scarica l’app
Guarda e ascolta il tutorial
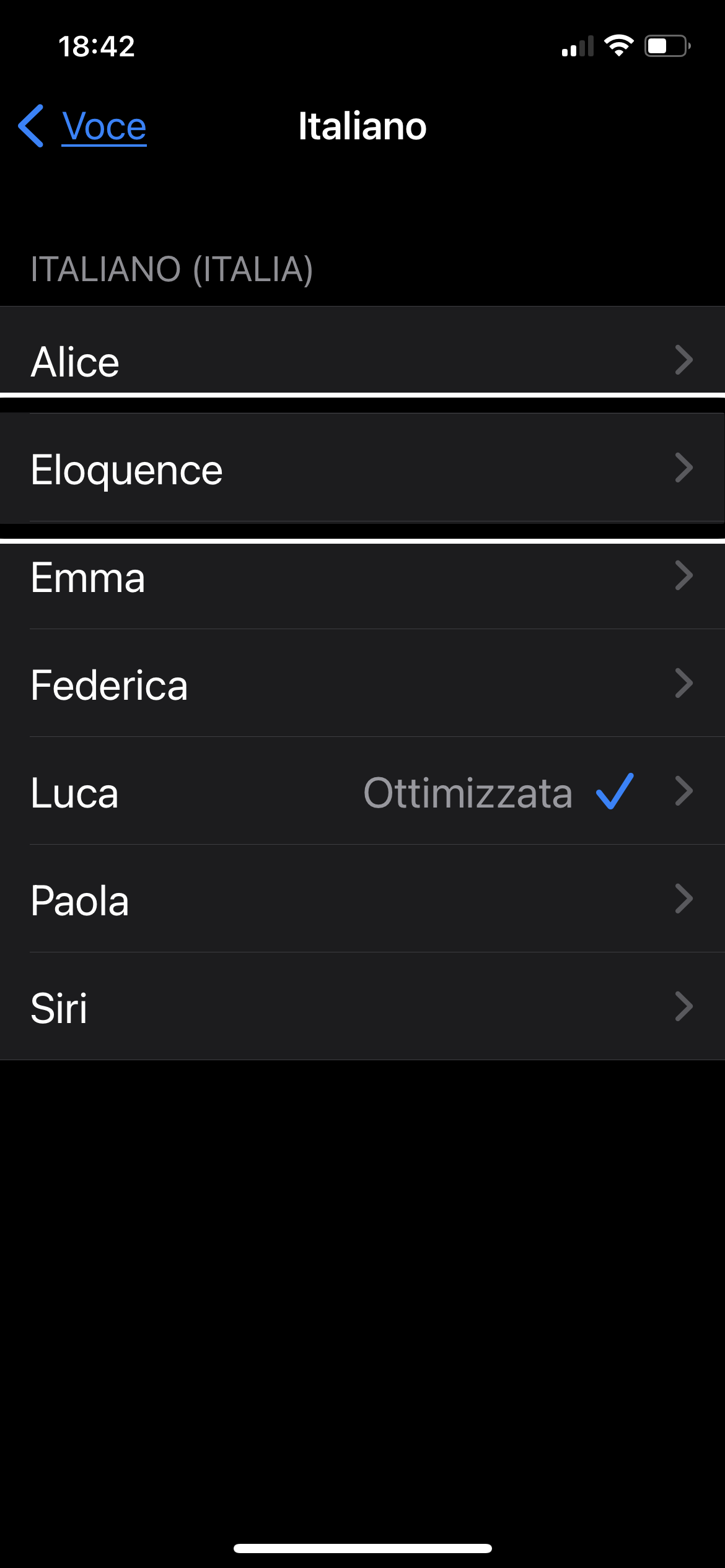
Di sicuro sul prossimo aggiornamento iOS 16 dell’iPhone Molti utenti che adoperano Windows saranno super felici per la nuova voce, eloquence, con Rocco e i suoi fratelli e sorelle, che troveranno nel loro iPhone.
Un’altra cosa di sicuro interesse sarà la possibilità di inviare mail in un secondo momento, modalità “invio in seguito”, ci dà la possibilità di inviare una mail in orari post datati e prestabiliti ma ci darà anche la possibilità di eliminare la mail fino all’ultimo momento!
In questo tutorial è stata inserita anche la opzione, usando indirettamente l’applicazione Traduci nativa dell’iPhone, che ci dà la possibilità di scrivere un qualsiasi tipo di testo in italiano e tradurlo immediatamente semplicemente usando il classico menu contestuale che, per chi usa il VoiceOver, basterà ottenerlo con i classici tre gesti:
Pressione prolungata con un dito sullo schermo, Triplo tocco con un dito oppure doppio tocco prolungato con un dito!
Se, come pensiamo, vi abbiamo incuriosito un pochino scoprite come ottenere e fare tutto questo seguendo il tutorial che troverete qui di seguito
Guarda e ascolta il tutorial

Scoprire l'ora con il feedback aptico su Apple Watch
Quando è in modalità VoiceOver, Apple Watch può indicarti l'ora sul polso con una serie di segnali aptici distinti.
Infatti con il VoiceOver inserito ci basterà dare un doppio tap sullo schermo con un dito per conoscere ore e minuti in modalità riservata, invece per poter conoscere in modalità riservata e veloce le decine di minuti e i minuti basterà dare un triplo tocco con un dito.
Vuoi saperne di più e conoscere i particolari? Segui il tutorial qui di seguito!
Guarda e ascolta il tutorial

Il navigatore Nav by ViaOpta è l’applicazione sviluppata dalla Novartis.
è stata aggiornata e attualmente è davvero molto facile da usare anche per chi non è tanto portato per l’informatica.
Gli esperti che vogliono abbinare il navigatore ad applicazioni che ci descrivono intorno a noi, come ad esempio Sound Skape, la possono usare con soddisfazione per la sua velocissima praticità!
Prima di fare questo tutorial l’abbiamo controllata e testata nelle più svariate situazioni e la posizione ha sempre risposto egregiamente sia per quanto riguarda il tragitto pedonale che quello con mezzi pubblici!
Scarica l’app
Guarda e ascolta il tutorial
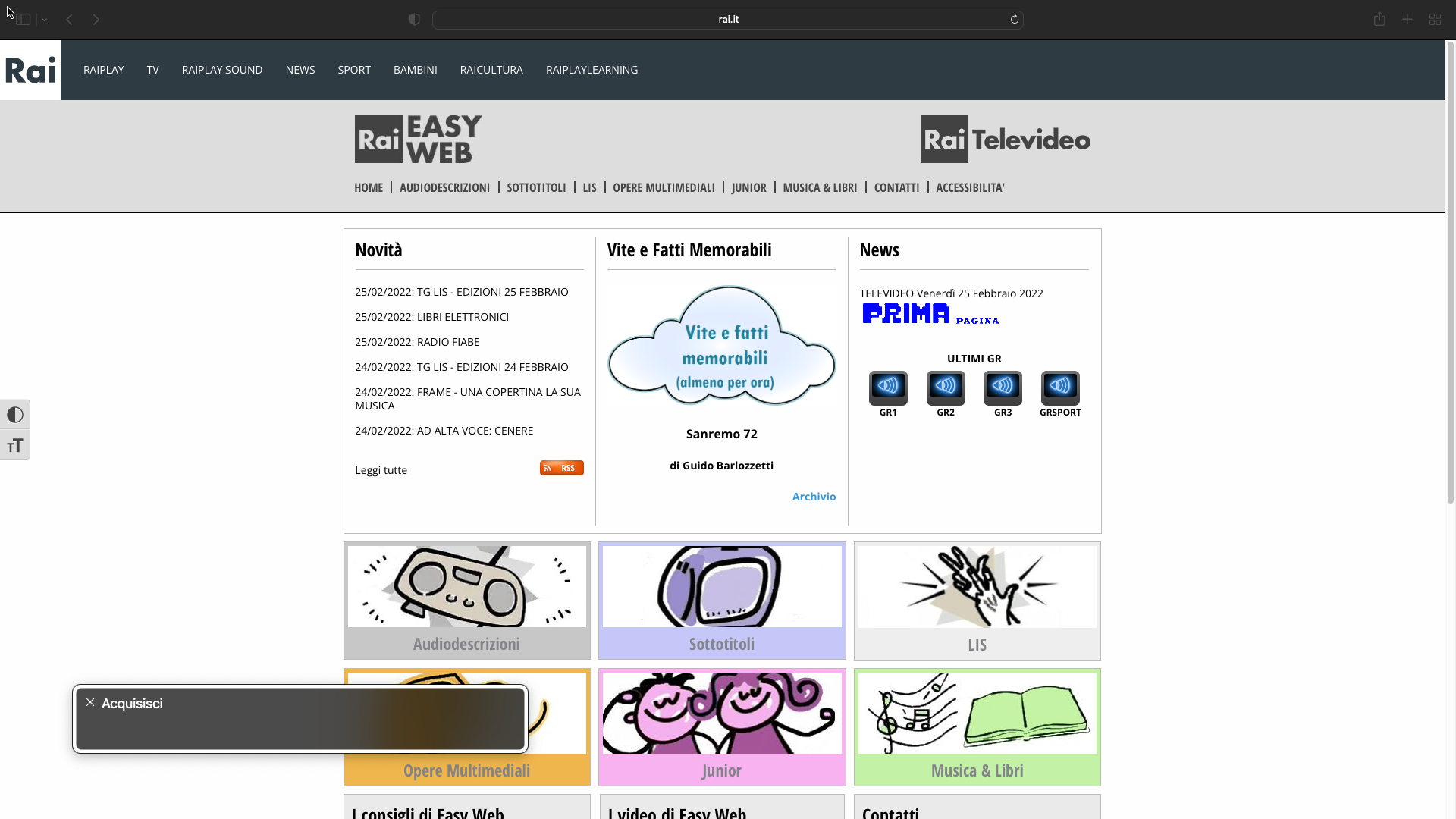
Scopriamo insieme il tesoro di mamma RAI
La RAI, il servizio Radio-televisivo pubblico, trasmette contenuti multimediali tramite ben 12 canali radio e 14 canali televisivi!
Oltre alle dirette vengono messi a disposizione per l’ascolto o visione vastissimi cataloghi con contenuti di ogni genere e per tutte le fasce di età.
In particolare segnalo che la RAI ha realizzato un sito web appositamente dedicato ai disabili sensoriali denominato:
Rai Easy Web
Senza dimenticare gli altri siti web abbinati ad applicazioni per smartphone qui di seguito elencati:
- RaiPlay Sound
- Rai Play
- RaiNews
- RaiPlay Yoyo
Per aiutarvi a navigare in queste vastissime risorse, il coordinatore della sezione Biblioteche di Orbolandia
Valerio Bazzi , ha redatto gli appunti che potrete leggere tramite il link Al fondo di questo articolo.
Nella stesura si sono tenute in particolare conto le esigenze dei disabili visivi organizzando le informazioni in modo didattico ed essenziale.
Non resta che augurarvi un buon ascolto dei contenuti audio e di quelli video con audio-descrizione messi a disposizione da mamma RAI!
leggi e ascolta i contributi su
Il tesoro di mamma Rai
Guarda e ascolta le info su YouTube
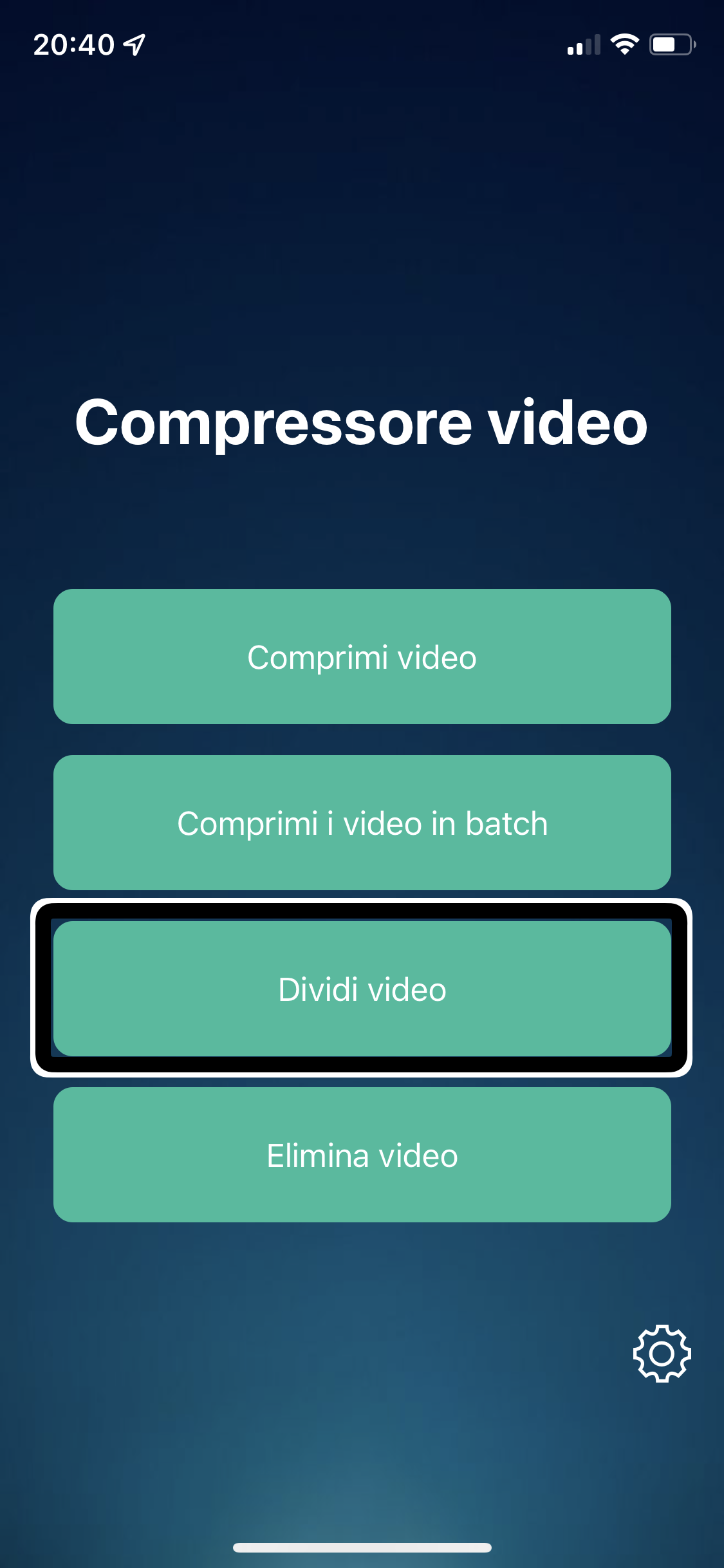
Questa applicazione ci permette di ridimensionare i giga di un video, di ridurre le dimensioni dello schermo e di poterlo tagliare e sezionare a piacere.
Una volta diviso il file, Compressor ci permette di salvare tutte le divisioni o quelle che ci interessano.
Queste operazioni possiamo farle in autonomia da soli, con l’iPhone e il VoiceOver.
L’applicazione molto semplice e intuitiva, è allo stesso tempo veloce, pratica e precisa.
Di seguito trovate il link per scaricare l’applicazione dall’AppStore e il link per il tutorial
Scarica l’app
Guarda e ascolta il tutorial

Seeing AI è sicuramente una delle applicazioni più conosciute dagli ipo e non vedenti, questa app gratuita permette a chi non vede di poter leggere in tempo reale un qualsiasi testo sia di fronte alla fotocamera del nostro iPhone, può scattare una foto a un documento e renderlo accessibile, può descriverci delle immagini, riconoscere i bar cod, riconoscere i colori, farci capire dov’è la fonte di luce, riconoscere persone e ultimamente, anche se è ancora in fase di test, riesce a riconoscere i testi scritti fatti a mano.
con gli ultimi aggiornamenti, oltre a poter leggere le scritte fatte a mano, ci dà la possibilità di usare molti comandi rapidi, uno per canale, così da poter dare il comando assiri per velocizzare le varie operazioni.
È stata aggiunta anche la possibilità di quattro comandi veloci nel menu contestuale nell’icona dell’App stessa.
pensiamo proprio di avervi incuriosito un pochino e allora continuate e troverete qui di seguito il link per scaricare l’app, per coloro che ancora non l’avessero fatto, e subito dopo il link per guardare ascoltare l’audio video tutorial esplicativo.
Scarica l’app
Guarda e ascolta il tutorial